Sdk Development Environment Manual
sdk Development Environment Manual
1、Ready VMware Workstation 6 and Fedora 9
2、Install VMware Workstation
3、Create a VM by VMware Workstation
Before commence, you'd better be sure there is a logic disk using NTFS file system, and the free disk space are 8 GB or more. FAT32 also is OK, but it can't creat a file bigger than 4 GB. Following are detailed steps:
First, you need create a new virtual machine. Click[Virtual Machine]
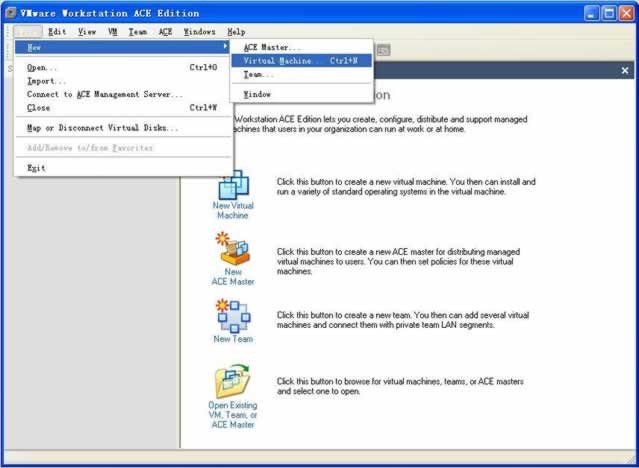
After you click to create a new virtual machine, new virtual machine wizard started, click[Next]
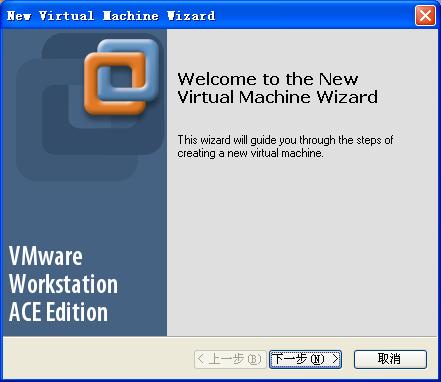
Default [Typical], click[Next]
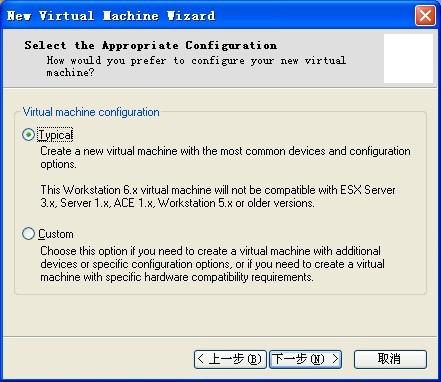
Depending on the system and kernel version to choose, select the Linux operating system here, and Other Linux 2.6.x kernel, click [Next]
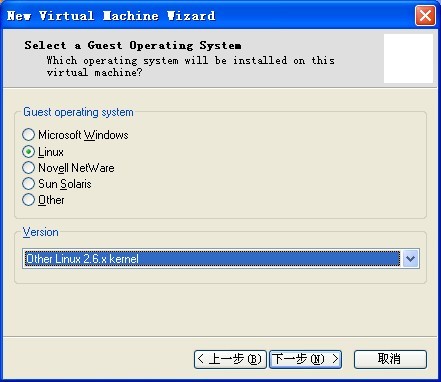
Depending on your need to modify the virtual machine name and installation location, then click [Next]

Default, click [Next]
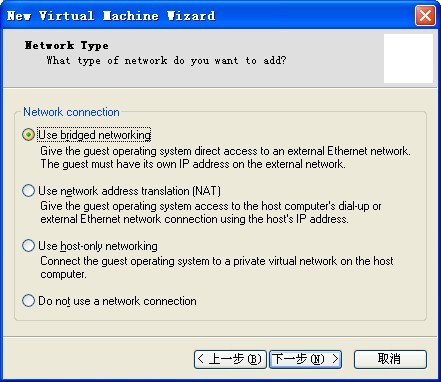
Select hard disk space whitch the virtual machine would be available to use, requires more than 8GB, here select 10GB, and click [Finish]
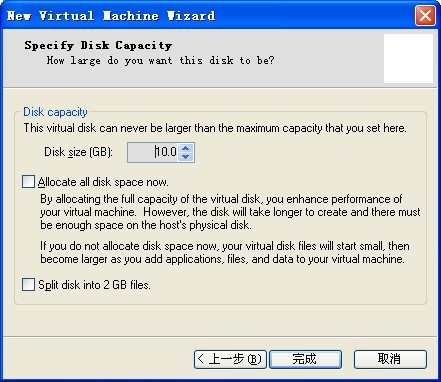
After creation, right-click the Fedora 9 → Settings, can modify related settings, such as memory size, number of processors and so on.
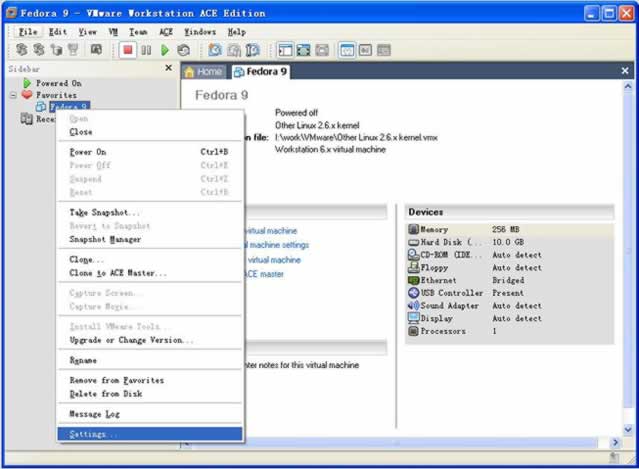
Set the installed location of Fedora 9 system. If your system file of Fedora 9 in physical disk, select [Use physical drive], as shown below:
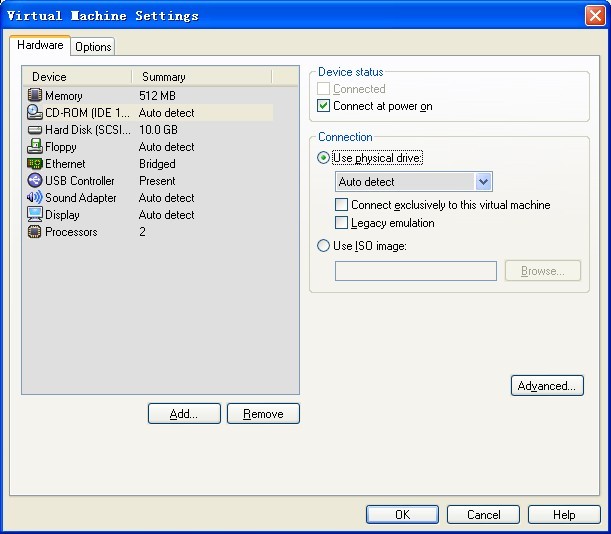
If your system file of Fedora 9 is ISO image file, select [Use ISO image:] and select the specific path where the image file, as shown below:
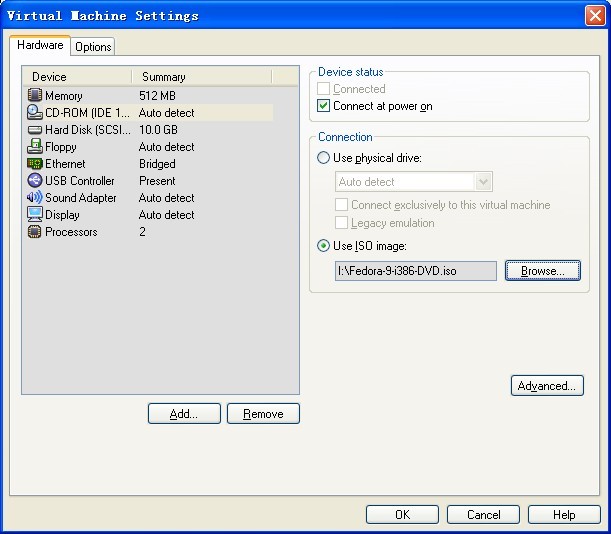
Complete settings, click [OK]. At this point, the virtual machine was installed.
4、Install Fedora 9 in VM
The following will install operating system Fedora 9, in step 3, we have already set the correct position of Fedora 9 system files, so here just click[Powered On], the following thing is the same as installing an OS on a bare PC.
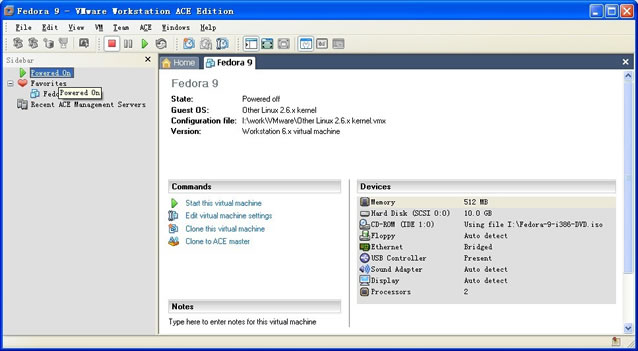
5、Install Vmware tools
You need to install Vmware tools to enhance system performance, and you also need to complete the shared settings. You will find this will be a very troublesome thing. Different versions of Vmware Workstation and operating systems and different operating systems have different methods. Here, the tool kit which we provide you will save you a lot of trouble. After completion of step 4, you can enter Fedora system. This time you have to root login identity (recommended every time the user root to login, this will save you a lot of trouble because of insufficient permissions), then copy the toolkit named vmwaretools-FC9.zip into Fedora 9 by U disk, for example: /opt, and start terminal, enter the following command:
[root@localhost ~]# cd /opt
[root@localhost ~]# . go
Run the installation process, step by step it will have issues to respond to you, in this process,
you just see the problems behind the show [yes], [no], [yes / no] to have input yes, then
enter, regardless of other issues behind the [] what it is like directly enter, do not input.
Finally, it will output a resolution of 1-15, enter the number you choose, according to the
resolution of your monitor to select it. After completion, the same as step 3, right-click the
Fedora 9 - Settings, do the shared settings.
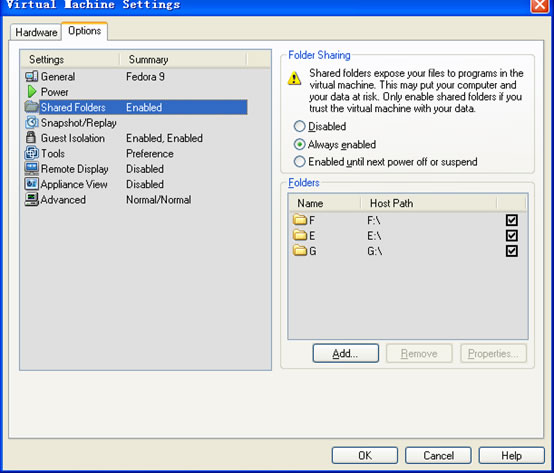
Sharing was completed, restart the computer, you can see the shared file on the path "/mnt/hgfs".
You're done! Linux environment has been builded OK!